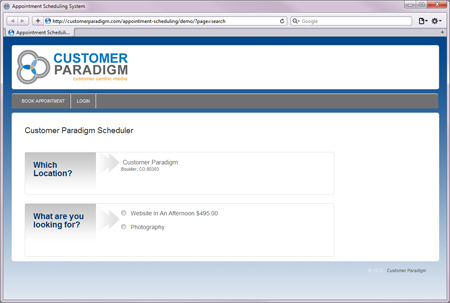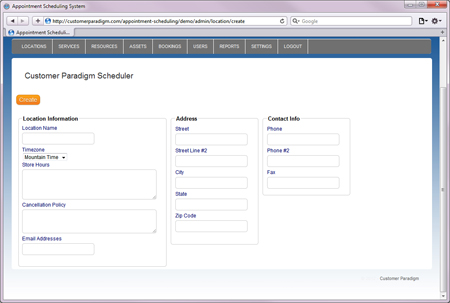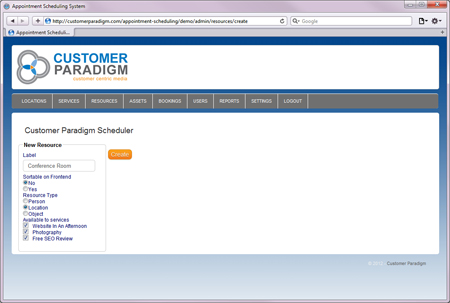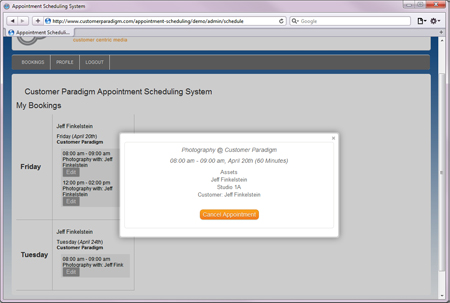- Call us toll free: 888.772.0777
- Phone: 303.473.4400
Appointment Scheduling
php Software (open source)

Need a way to schedule appointments via your website?
Our open source
Appointment Scheduling Software can help!
What makes our Web-based Appointment Scheduling System different?
Online Appointment Scheduling Software for Your Server.
|
Buy Now! Only $595 Not ready to buy? Have us contact you now >> Or call 303.473.4400 |
Flowchart 1: Appointment Scheduling System Hierarchy:

View Larger Screenshot -- Click Here >>
Flowchart description:
- The system uses a flexible hierarchy to handle appointment scheduling and resource allocation:
- The system allows an End User (customer) to schedule an appointment for a service at a location at a specific time and date.
- Once that appointment has been scheduled, it is no longer available for other users to book.
- The system is a 1:1 resource allocation matrix.
- From the business perspective, Jeff (asset, with a schedule) is a photographer (resource) who provides photography (service) at his office (location) at specific times (schedule).
- The system allows an End User (customer) to schedule an appointment for a service at a location at a specific time and date.
- The online appointment scheduling system begins with the installation of the system on a Web server.
- The Web server needs to have a domain name (i.e. CustomerParadigm.com) pointed to it, so that end users can reach the system via the Web.
- The system comes with "pre-loaded" sample data modules for a variety of different uses.
- The system can be a stand-alone application, or you can use an <iframe> to place it inside your existing website or application.
- The system is designed so that you can upload your logo and header text easily, or you can completely "re-skin" the system to make it mirror your existing Website layout.
- The Web server needs to have a domain name (i.e. CustomerParadigm.com) pointed to it, so that end users can reach the system via the Web.
- Next, the Location area defines where each service will take place.
- You can have unlimited locations in the system
- Each location defines a specific geographic location (i.e. a store's address, a photography studio, a hair salon or a doctor's office).
- Services. A service is what you provide to the end user. It might be Web Design, a hair cut, photo session, consulting session, massage therapy, etc.
- You can have unlimited services set up in the system.
- You can have services available at only one location, all locations, or choose which locations you want them available.
- For example, you might have a hair salon that offers hair cuts, but only one of the locations also provides waxing treatments. In this case, the Waxing service would be tied only to a single location.
- Each service can be set with a price (i.e. $100 for a photography session).
- Each service can also have durations of time, in 15-minute increments. For example, you may wish to offer photography sessions in 30 minute, 60 minute, 90 minute and half-day durations of time.
- You can set pricing based on duration in 15-minute increments.
- You can set pricing based on duration. If you set pricing based on duration (30 minutes = $60; 60 minutes = $90; 90 minutes = $120; half-day = $250), this will override the base of the service.
- Resources. In order to keep the system as flexible as possible, you need to define what resources are needed to provide each service. Resources can be thought of as descriptive labels.
- For example, if you offer hair cuts at a hair salon, you most likely need a hair stylist and a barber chair as resources.
- If the service that you offer is Photography, one critical resource is a Photographer. (You are not saying who the photographer is at this point, that's done as an Asset.)
- Think of resources as labels, not as the actual person doing the photography. The actual person doing the photography is an Asset.
- You might need more than one resource to offer a service. For the Photography Service, you probably need a photographer (resource) and perhaps a photography studio (another resource), and even professional studio photography lights (another resource).
- Resources can be shared among services, and can be tied to one or more locations. So if you offer photography at multiple locations as a service, the Photographer (resource) can be shared easily.
- You can set an unlimited number of resources in the system.
- Assets. If a resource is a descriptive label (i.e. Resource = Photographer), then the Asset is the person, object or location that you define and schedule, so that you can provide the service to the end user.
- For example, Jeff (asset) is a photographer (resource) who provides photography (service) at his office (location) at specific times (schedule).
- If an asset is a person (i.e. photographer), then you add in a description and an email address, and set a schedule for the asset.
- For example, Jeff the photography may only be available Monday, Wednesday and Friday from 9:00 am - 3:30 pm.
- Setting the email address for an asset allows the system to email the person when a service appointment is scheduled.
- The description information is displayed during the appointment scheduling process.
- If an asset is "Sortable on the Front End" -- this means that the system will allow the end user to choose this asset.
- Some people may have a preference as to whom they work with.
- If you choose to have an asset not be sortable on the front end, the system will automatically choose the first asset available for scheduling.
- If an asset is an object (i.e. photography studio lights, hair coloring setting lamp, or a laser for tattoo removal) that you need to provide a service, this is also added into the system, and you'd schedule when this asset is available.
- If you associate an asset that is an object with a specific service, you need to make sure that you also set a schedule for this item (or people won't be able to book the service).
- Often an object asset is a limiting factor for a service. You might have three photographers, but only one set of studio lights that are shared among them. A person who wishes to schedule an appointment for a service that uses studio lights will only be able to schedule this service if this asset is also available when the photographer is available.
- If an asset is a location (i.e. a photography studio, massage room, or conference room) that you need to perform a service, you can create descriptive labels for the asset (i.e. Room 1, Room 2).
- You need to set a schedule for the asset that is a location, so that you have space for the end user.
- The system can handle several people (i.e. four photographers) with a single photography studio. In this case, the single studio becomes the limiting factor for scheduling appointments. When the appointment is booked, the location is removed from availability during this time.
- You can have unlimited assets in the system.
- If an asset like a location is sortable on the front end, the user will allow the end user to choose this asset. Otherwise, the system will assign the user to the first resource available.
- Scheduling. The heart of the online appointment system is scheduling.
- Assets are the only thing that you can schedule in the system.
- You can create schedules for:
- Weekly ongoing schedules:
- For example, Sunday, Monday, Tuesday, Wednesday, Thursday, Friday, Saturday - you can set a schedule from 8:30 am - 5:00 pm.
- A weekly ongoing schedule will repeat.
- Weekly schedules are ideal for a conference room, a massage room, or a person that works regularly scheduled hours every week.
- Monthly schedules:
- For example, you can set someone's schedule for the 1st, 15th and 30th of every month , from 6:00 am - 10:30 pm
- Specific Dates:
- You can set a schedule for specific dates during a month.
- For example, you can set someone's schedule for the 1, 8, 10 and 15 of April from 9:00 am - 2:00 pm
- Blackout Dates:
- You can set blackout dates that prevent an asset from being scheduled during that time.
- Weekly ongoing schedules:
Key Upgrades to the Appointment Scheduling System:
- We've made the system highly flexible, and easy to implement. You can use our sample scheduling templates to quickly implement a type of service that meets your needs. Or, you can
- Unlike previous versions of the system, you do not have to associate a room (i.e. a massage therapy room) with a specific user. With the new version, you can have seven therapists available during a period of time, for example, but only three rooms. In this case, the end user can schedule an appointment, and the system will either assign a room (or optionally, an end user can choose which room they would like), and once the three rooms have been booked for appointments, you won't be able to book the other therapists.
Appointment Scheduling Software System Requirements:
- Free Installation! We will install the system for you, configure it and give you a one hour training course on the system with any purchase. We have found that this makes for the most frustration-free experience.
- The system is designed to run on a Web server that has a domain name (i.e. CustomerParadigm.com) pointed to the Web server. It will not run on your iPad, laptop or desktop computer.
- You will need a Linux-type server that runs a current version of the php programming language and one blank mySQL database. Usually this is found in your Web hosting control panel. When choosing a server, make sure you're not selecting a Windows server, as this will not run the system properly.
- The system requires Zend in order to run quickly (this is a free server extension that can be installed on any Linux-type server), and we can install this for you if it is not already on your server.
- You will need the ability to be able set Cron Jobs, so the system can send automated emails and perform other tasks. This is also usually found in your Web hosting control panel.
- Single Domain License. The system is designed to be run on a single domain (you will need to let us know the domain name during the purchasing process). You can install it on a development and testing server as well.
- Master License. If you would like to have a system that you can host for your clients, and they each have their own admin area, users and other information, this system is available. Please contact us or call 303.473.4400.
Buy Now! Only $595 Not ready to buy? Have us contact you now >> Or call 303.473.4400 |
End User Flow: Screenshots for Online Appointment Scheduling System Software
Description: End User Experience for Appointment Scheduling System - First Step.
Caption: Online Appointment Scheduling System - End User View - First Step.
Click here for larger screenshot >>
When an end user visits your website (or the section of the Website that shows them the scheduling system), the user selects the following options:
- Which Location? (Location)
- If you only have one location, this is something that is pre-selected for the user.
- If you have multiple locations, then the user can select from locations in a list.
- If you have a great number of locations, we can help you modify this initial step (additional cost) to use a zip code selector, state dropdown menu or other system to be able to quickly display a location closest to them.
- The system supports unlimited locations.
- What Are You Looking For? (Service)
- This step allows the end user to select the service they want provided.
- For example, the end user might want photography, a Website, massage, etc.
- You can have multiple services per locations.
- Services can be shared among locations, or be unique to locations.
- Customized Look:
- You can add your logo and descriptive text easily to the system in the admin area.
- In this case, we have the Customer Paradigm logo, and the words "Customer Paradigm Scheduler" at the top. This can be easily changed to your logo and descriptive text.
- You can also change the overall look / layout and styling of the system, but requires advanced knowledge of CSS and HTML layout.
Description: End User Experience for Appointment Scheduling System - Second Step.
Caption: Scrolled down on same page, user can now select a duration and a person to perform the service.
Click here for a larger screenshot >>
After the user has selected a location and the service, they are able to select a duration for the service:
- Duration: (Duration of Time)
- After the end user selects a location, and the service they want you to provide to them, the end user then selects a duration (i.e. 30 minutes, 1 hour, 4 hours, etc).
- Durations are set in the admin area in 15-minute increments.
- Pricing can be set on a per-service basis (i.e. $495 for the Website in an Afternoon service), or based upon duration (i.e. $60 for 30 minutes, $75 for 60 minutes, $100 for 90 minutes, etc).
- If there is only one duration set for a service (i.e. in the example above, only a four hour block of time), the end user will not be able to select a duration - it's just displayed for them.
- With? (Person)
- After the end user selects a duration of time for their service, they are able to select the person providing the service.
- You can also have the system set to that the person isn't able to be selected, and the system will provide options for anyone available during the selected time.
- In this example, a person can select Gillian as the developer for their service. Or they can choose a different person, or use the "Any" option.
- When the end user selects a person (i.e. Gillian), her photo and description are displayed on the page (see next screenshot, below).
- Note: The online appointment scheduling system was designed to load quickly, and as a person selects each step, the next option loads below -- without having to re-load the page (and create a lag time for the end user).
Description: End User View of Online Appointment Scheduling Software - When?
Caption: End User is able to choose options for when they wish to schedule the appointment
View screenshot larger - Click Here >>
After the end user has selected the location, service, duration and person, they are next presented with options for when they want to schedule the appointment.
- When?
- Which Day?
- The user can select which day they wish to have the appointment
- (Sunday, Monday, Tuesday, Wednesday, Thursday, Friday)
- Date(s):
- The user can choose which dates they would like
- As Soon As Possible
- Next Three Days
- Next Five Days
- Next Week
- Next Two Weeks
- Next Five Weeks
- The user can choose which dates they would like
- Custom Date Range:
- The user can also select a custom date range
- (From date - To date)
- Times:
- The user can also select the time of day when they want to schedule an appointment:
- Anytime
- Morning (before noon)
- Afternoon (Noon to 5 pm)
- Evening (after 5 pm)
- The user can also select the time of day when they want to schedule an appointment:
- If the user doesn't select anything during this process, the system will look for the next available appointment, without any date or time-based restrictions.
- Note: Users may not be able to schedule an appointment if they choose too many options (or if you only have infrequent schedules set for your services).
- All of these previous steps take place on a single page, that doesn't require a new page to load. This is designed to speed up the end user experience and create a quick, fast and easy appointment scheduling process.
- Which Day?
Description: Appointment Options for Online Scheduling - End User's View
Caption: After the user has selected the location, service, duration and person, the system then generates options for the end user to schedule.
View Larger Screenshot -- Click Here >>
On this page, the end user is presented with options for booking an appointment.
- Go Back (Change Your Search)
- This button allows the end user to change their search if they want to change the overall options for the appointment.
- The end user can also use the back button, but some browsers may not hold previous choices, so this is a good option for many users.
- Dates & Options: (Select an appointment time)
- The system next displays options for the end user to select and book and appointment, listed by date and time.
- The end user can click the "Book" button to select an appointment.
Description: Next Step - RSVP with First Name, Last Name, Email Address and Phone # (Or Login)
Caption: On this page, the end user can RSVP for their online appointment, by giving their first name, last name, email address and phone #. Or, they can login to the system if they are a past customer.
View Screenshot Larger -- Click Here >>
After the end user has selected the location, service, duration, person and date and time to book an online appointment, the system asks for a little bit of information so that the end user can book the appointment.
- First time booking with us?
- This option allows the end user to give the following information:
- First name
- Last name
- Phone
- Email Address
- (Optional) create an account for later use (with password).
- This option allows the end user to give the following information:
- Already have an account?
- This options allows an end user who has already booked with your organization the ability to login with their email address and password.
- If the user forgets their password, the system has a forgot password feature.
- If a user already has an account, they will not be able to use the "first time booking with us" area to schedule their appointment.
- We have integrated this application with other authentication systems (this is an additional cost), so that you can allow users to skip this step.
Description: Confirm Details for Online Appointment - End User View
Caption: Before the appointment is finalized, the system will display all of the appointment details, including time, date, location, service and price.
View Larger Screenshot - Click Here >>
Once the end user enters in their information from the previous page (first name, last name, email, phone), or logs into their account with their email address and password, the system will:
- Display Appointment Information:
- Location
- Service
- Duration of appointment (i.e. 4 hours)
- Price (if price is selected)
- Date of appointment
- With person
- The end user must agree to the cancellation policy.
- Cancellation policies are set on a per-location basis.
- At this point, the person can click the big orange button, "Confirm Appointment."
- Only at this point will the appointment actually be booked.
- At the point where a person clicks "Book" (on a previous screen), the system will "hold" the appointment time for the person for 15 minutes.
- If the user is inactive for 5 minutes, a large countdown clock will appear on the screen, letting them know they have only 10 more minutes to book their appointment.
- This is done so that one user (or a block of users) can not hold dates for longer than 15 minutes.
- This 15 minute lockout can be customized via the open source software, or Customer Paradigm can modify this for you on an hourly or per-project basis.
- The system does not currently collect payment info mat ion for the service, and functions as an RSVP-only system.
- We have done this for security reasons, as many people do not need to collect payment before an appointment.
- The system can be customized to integrate with PayPal or Authorize.net (on an hourly or per-project basis by Customer Paradigm) or via the open-source software by a qualified php programmer.
- Only at this point will the appointment actually be booked.
Description: Success Page! After End User Has Booked Appointment
Caption: After the end user has successfully booked an appointment using the online appointment scheduling system, the system displays a success page, confirming all of the details.
View Larger Screenshot -- Click Here >>
Once the user has successfully scheduled an appointment, the success page lets them know that they are finished.
- Success Message:
- The page displays all of the details for the appointment for the end user, including:
- Location
- Service
- Date
- Duration
- Price
- Person.
- The page displays all of the details for the appointment for the end user, including:
- Confirmation Email Sent.
- Once the appointment has been scheduled, the system will also email the person a confirmation email with their appointment details.
- It is possible to also send an SMS text message to the person as well, but this requires additional integration (available on an hourly or per-project basis), as well as an SMS text message gateway, where you will need to pay on a per-text message basis (often $0.05 - $0.20 per text message).
- Alert Email Sent.
- An email alert is sent to the person (in this case, Gillian), who was booked for an appointment.
- The system will also send an email alert to the email address(es) listed in the location area, so that other people are able to receive alerts as soon as an appointment is booked.
- Conversion Tracking Code.
- If you are running Google Adwords CPC or other inbound marketing, this is the page where conversion tracking code can be placed to confirm that the person has "converted."
- Google Analytics is also built into the system as well, and all you need to do is add your Google Analytics ID into the admin area, and the system will allow you to track people as they move through the system.
Buy Now! Only $595 Not ready to buy? Have us contact you now >> Or call 303.473.4400 |
Description: End User Can Login & View Their Appointments:
Caption: End user's area allows them to view what appointments they have booked in your system.
View Larger Screenshot
- Click Here >>
If the end user creates an account with a password, the system will give them the option to login to the system and see a list of the appointments they have booked online with you.
- My Bookings:
- Displays a list of all of the appointments the end user has scheduled through your online appointment scheduling system.
- Displays via date, time, location, duration and price.
Description: End User Profile Edit Area
Caption: The end user can login to the system and update their information, including name, phone number and password.
View Larger Screenshot -- Click Here >>
Profile Link:
- Allows end user to be able to update their profile information, including password.
- Note: The end user is not able to change the email address for the account.
Admin Area: Screenshots for Online Appointment Scheduling System Software
Description: Online Appointment Scheduling Software System - Admin Settings Area:
Caption - This is the screen in the admin area where you can set options for the online appointment scheduling software system.
View Larger Screenshot - Click Here >>
An admin user is able to change and modify the system in the admin settings area with the following details (employee users will not have access to this area):
- Site Title:
- This is the description that is listed at the top of each page of the system.
- For example, it could read, "Customer Paradigm Appointment Scheduling System," or it could read, "Bob's Barbershop - Appointment Scheduling."
- Site Domain:
- The domain the online appointment scheduling system is running on. For example, customerparadigm.com.
- Note: The system requires a license key that is tied to the domain name. If you need to change the domain name, please let us know, or your system may not function properly. We are happy to provide you with a new license key.
- You are also able to run a copy of the system on a development and testing server at no extra charge (contact us for details).
- Site Logo:
- This is the area where you can browse your computer to upload your logo to the system.
- The site logo is restricted to a jpg, gif or png file.
- Site Logo Link URL:
- If the end user clicks on your logo, this is the link where the end user will be sent.
- Please use the full http://www. format for the site logo link URL.
- Site Logo Alt Text:
- If the user is visually impaired, the site logo Alt (Alternative) text is used by text reading devices to describe the image.
- Alt Text for logos are also important for Search Engine Optimization (SEO)
- Email Notification:
- If you would like the system to use the default Sendmail system to send out emails, you can leave this section blank.
- If you would like to use a different SMTP gateway to send email out from a different server (some servers may have deliverability issues or not have sendmail enabled), then you can enter in the SMTP gateway information:
- Enable (this turns on SMTP)
- Enable TLS (required if sending through Gmail or some other systems)
- Host: the mail server host name (often mail.domain.com)
- Port: often 25, but could also be 995, 565, etc.
- Username: your username for sending email (often the entire email address)
- Password: your password for sending email
- We highly recommend testing your system for deliverability to make sure email alerts get through.
- Due to the high false-positive rates for spam filters, mail may have trouble getting through for some domains and systems. Most issues can be avoided, but for best results, systems need to be set up properly.
- We recommend that any person (asset) who is set up in the system to receive email alerts when they are scheduled through the system should add the main email address into their address book, and attempt to "whitelist" the email address so that emails are not filtered or missed.
- If you do see issues with email deliverabilty, we recommend making sure that the email in the From line (next section) matches the domain name that you are using to host the system.
- We also recommend having an SPF record (set via DNS control panel) in place that tells mail servers that the server hosting the appointment scheduling system is allowed to send email.
- We also recommend checking to make sure that the IP address of the server and/or your domain name is not blacklisted or blocked by any of the major ISPs.
- We can help assist with email deliverability on a per hour or per project basis.
- Due to the high false-positive rates for spam filters, mail may have trouble getting through for some domains and systems. Most issues can be avoided, but for best results, systems need to be set up properly.
- Support Email:
- This is the main email address that is used to send out confirmation email messages to end users (customers) and alert emails to employees or other people who are booked through the system.
- We recommend using an email address that end users can reply back to if they have an issue, or need more information.
- For example, no-reply@domain.com isn't as nice as appointments@domain.com, from an end user's perspective.
- Support Name:
- This is the From Display Name that is displayed in a user's email program.
- For example, "Customer Paradigm Appointment Scheduling" is a better from display name than "info."
- Analytics:
- If you have a Google Analytics Account, you can enter your ID into this field, and the system will work seamlessly with Google Analytics.
- Google Analytics is free, and is one of the best ways to track how users interact with your site.
- License Key:
- When you purchase the system, you receive a license key that is tied to the domain name that your appointment scheduling system runs on.
- If you need to change your domain name, please contact us for a new license key (otherwise your system may not work properly).
Description: Online Appointment System - Admin Area - Location Listing:
Caption: Online Appointment Scheduling System - Open Source - Admin area that lists locations.
View Larger Screenshot -- Click Here >>
Location:
- You can have a single location, or (unlimited) multiple locations.
- The first thing an end user will do when they wish to schedule an appointment is to select a location closest to them.
- Each location defines a specific geographic location (i.e. a store's address, a photography studio, a hair salon or a doctor's office).
- Right now, the system does not give you the ability to use a zip code search or state drop-down to find a location, but this is a very simple add-on that we can help customize for you.
- The screen above allows the admin user to be able to:
- View Existing Location(s)
- Add New Location
- Edit Existing Location
- Delete Location
Description: Add New Location to Online Scheduling System (Admin View)
Caption: Admin Screenshot of how to add new location to online appointment scheduling system.
View Larger Screenshot -- Click Here >>
Adding a New Location:
- Location Name:
- The name of the location.
- It might be "Broomfield Store" or "Bob's Barbershop" or "Company XYZ"
- Timezone:
- You can set a time zone for each location.
- So if you have locations in different states / time zones, the system can keep track of this easily for your end users.
- Location Hours:
- This is *only* for display purposes and is not used for appointment scheduling.
- However, it allows you to display information to the end user such as:
- Location is open Monday-Friday, 9am - 7pm; Saturday 10am - 4:00 pm; closed on Sundays.
- Cancellation Policy:
- Each location can have it's own unique cancellation policy for appointments.
- Email address:
- Each location can have a unique email address that is used for sending appointment alert emails (after someone schedules an appointment).
- Address:
- Each location can have an address, including the following information:
- Street
- Street #2
- City
- State
- Zip Code
- For example, a sample location might be an office location, such as: Customer Paradigm - 5353 Manhattan Circle, Suite 103, Boulder, CO 80303
- This allows users to find the location quickly and easily.
- Each location can have an address, including the following information:
- Contact Info:
- Each location can also list contact information, including the following information:
- Phone
- Phone #2
- Fax
- The location contact information allows an end user to be able to call if they need to change their appointment.
- Each location can also list contact information, including the following information:
Buy Now! Only $595 Not ready to buy? Have us contact you now >> Or call 303.473.4400 |
Description: Online Appointment Scheduling System - Services List Area (Admin View):
Caption: Screenshot of Online Appointment Scheduling System - View Services Page in the Admin Area.
View Larger Screenshot - Click Here >>
Services. At each location, you can offer services. You can offer unique services at each location, or a mixture (or the same). For example, an athletic club that wishes to use the system to reserve swimming lanes may only have a lap pool at 3 out of five locations, so the service would only be enabled at each location.
- Services at our Location might include: Website in an Afternoon, Photography, or a Free SEO Review Consultation.
- Each service can have it's own price (i.e. $100).
- Each service can be set for different durations of time. For example, you may have a 30 minute, 60 minute or 90 minute appointment available for a massage. You can set different prices based on duration (i.e. $60 for 30 minutes, $100 for 1 hour, $130 for 90 minutes).
On this page, the admin user can:
- View All Services
- Add New Service
- Edit Services
- Delete Services
Description: Add New Service for Online Appointment Scheduling System (Admin View)
Description: A screenshot of the Online Appointment Scheduling System, where an admin user can add a new service to the system.
View Larger Screenshot -- Click Here >>
On this page, the admin user can add a new service to the online appointment scheduling system:
- Service Name:
- The name of the service, i.e. Photography Headshots, Hair Cut, Massage, Doctor's Appointment, Pedicure, etc.
- Service Price:
- The price of the service.
- If there is only one time duration (i.e. you only offer this service for 1 hour for everyone), you can set a price here. If you have different prices based on different time periods, you can set the price in the duration area (see below).
- Service Description:
- The simple description of the service.
- If the service is for Photography Headshots, for example, the service description may be 1-2 sentences that describe your service, such as, "Schedule an appointment for a professional photography headshot at our studio in Boulder, Colorado. Our award-winning photographers will make you look spectacular!"
A service is what you provide to the end user. It might be Web Design, a hair cut, photo session, consulting session, massage therapy, etc.
- You can have unlimited services set up in the system.
- You can have services available at only one location, all locations, or choose which locations you want them available.
- For example, you might have a hair salon that offers hair cuts, but only one of the locations also provides waxing treatments. In this case, the Waxing service would be tied only to a single location.
- Each service can be set with a price (i.e. $100 for a photography session).
- Each service can also have durations of time, in 15-minute increments. For example, you may wish to offer photography sessions in 30 minute, 60 minute, 90 minute and half-day durations of time.
- You can set pricing based on duration in 15-minute increments.
- You can set pricing based on duration. If you set pricing based on duration (30 minutes = $60; 60 minutes = $90; 90 minutes = $120; half-day = $250), this will override the base of the service.
Description: Adding Sample Services Screenshot - Admin View - Online Appointment Scheduling System
Caption: How to add a sample services listing via the admin user in the Online Appointment Scheduling Software System.
View Larger Screenshot -- Click Here >>
On this page, you are able to add a service description, and save the results, for the following example:
- Service Name: Free SEO Review
- Service Price: $0.00
- Description: Free Search Engine Optimization Review by Customer Paradigm
Description: Editing a Service via the Admin User
Caption: How to edit a service name, price or description, or edit durations in the admin area of the online appointment scheduling system.
View Larger Screenshot -- Click Here >>
On this page, you can edit the following fields:
- Service Name
- For example, Photography
- Service Price
- For example, $100. Or, leave this blank and set the pricing in the durations area (below).
- Description
- Simple description of the service
- For example, "Head shots, product shots, etc."
- Location for Service:
- You can select the locations where this service is available.
- In this example, the service is available at the Customer Paradigm location.
- Edit Durations:
- In order for the system to work properly, you need to set at least one duration for the service.
- Some services will have only a single duration (i.e. 1 hour appointment).
- Other services will have different durations of time (i.e. 30 minutes, 1 hour, 90 minutes).
- You can associate different prices with different durations of time if you'd like (or you can leave the price field blank if this is not needed / required for your end users).
If you click Edit Durations, a second lightbox window pops up:
Caption: Edit Service Durations Lightbox - Online Appointment Scheduling System.
View Larger Screenshot -- Click Here >>
In the "Edit Durations" Lightbox, you can:
- Remove a duration:
- Check the box under "Remove" and hit submit and save
- Add a new duration:
- Select the duration from the drop down box in 15 minute increments.
- Set the price (if desired). Duration-based prices will override a price set at the service level.
- Click Submit and Save.
- Edit an existing duration:
- For safety reasons, you cannot have duplicate durations listed for a service page.
- If you need to edit the duration's price, for example, simply remove it, and then add it back in with the updated pricing.
Screenshot of Add/Remove Duration for a Service:

Caption: Add/Remove Duration for a Service for the online appointment scheduling system.
View Larger Screenshot -- Click Here >>
Resources:
Description: Resources List in the Appointment Scheduling Software System - Admin View:
Caption: Open Source Appointment Scheduling System - Admin View of Resources
View Larger Screenshot -- Click Here >>
Resources. In order to keep the system as flexible as possible, you need to define what resources are needed to provide each service. Resources can be thought of as descriptive labels.
- For example, if you offer hair cuts at a hair salon, you most likely need a hair stylist and a barber chair as resources.
- If the service that you offer is Photography, one critical resource is a Photographer. (You are not saying who the photographer is at this point, that's done as an Asset.)
- Think of resources as labels, not as the actual person doing the photography. The actual person doing the photography is an Asset.
- You might need more than one resource to offer a service. For the Photography Service, you probably need a photographer (resource) and perhaps a photography studio (another resource), and even professional studio photography lights (another resource).
- Resources can be shared among services, and can be tied to one or more locations. So if you offer photography at multiple locations as a service, the Photographer (resource) can be shared easily.
- You can set an unlimited number of resources in the system.
On this page, you can do the following with Resources:
- View Resources.
- The system will display a list of all of the resources available in the system.
- Add New Resource.
- Click to add a new resource.
- Edit Resource.
- Click to edit an existing resource.
- Delete Resource.
- Click to delete a resource.
- Note: if you delete a resource, you may disable the ability for someone to schedule an appointment.
Description: Add New Resource to Online Appointment Scheduling System:
Caption: Adding a new resource to the online appointment scheduling system. In this example, an SEO Consultant.
View Larger Screenshot -- Click Here >>
When you add a resource, it is essentially a label. In this case, this resource is an SEO Consultant:
- Label :
- This is the name of the resource.
- For example, if you offer a service like SEO Consulting, you need an SEO Consultant to perform the work. You're not defining the actual person here, just the label of what they are to the service.
- If you offer photography, a resource you'd need to perform photography is a photographer.
- In this example: Jeff (asset, with a schedule) is a photographer (resource) who provides photography (service) at his office (location) at specific times (schedule). Jeff might need another resource (such as a photo studio) to provide photography (service).
- Sortable on Frontend:
- Yes.
- If you select "Yes - Sortable on Frontend" this resource is then given as an option to the end user.
- A user might wish to select a specific tennis court (one next to the pool), or a specific photo studio or massage therapy room.
- No.
- If you select "No - Sortable on Frontend" this resource is not displayed as a selectable option to the end user.
- Yes.
- Resource Type:
- Person.
- If the resource is a person, then the system will allow you to assign an email address and other information to the resource.
- People are often the most important resource to schedule, because unlike a conference room, they are not always available 24 hours a day.
- Location.
- A resource that is a location might be a conference room, photo studio, or massage therapy room.
- Object.
- A resource that is an object could be a set of photography lights, a chair massage table, or automatic ball machine for a tennis court.
- Person.
- Available to services:
- When you add a resource, you can associate it with one or more services.
- For example, photography lights should be associated with the photography service.
- This helps tie everything together.
Here's a screenshot of Photography Studio Lights, not sortable on the front end, that is available to the photography service:
Caption: Admin view in the online appointment scheduling system of a resource - object.
View Larger Screenshot -- Click Here >>
Conference Room Resource Example: Available to Multiple Services:
Caption: Screenshot of adding a new resource (a conference room) that is available to multiple services.
View Larger Screenshot -- Click Here >>
Buy Now! Only $595 Not ready to buy? Have us contact you now >> Or call 303.473.4400 |
Assets: The Workhorse of the Appointment Scheduling System
Caption: Asset listing in the online appointment scheduling system. Assets in the system are people, places and things, and each have a schedule.
View Larger Screenshot -- Click Here >>
Assets. The final part of the equation are assets. An asset can be a person, a location (i.e. a massage room, photo studio), or an object (i.e. professional lighting equipment or a camera).
- Each asset is associated with one (or more) resources.
- For example, a person can be both a photographer and a Web Developer, so they could be available for both resources.
- Each asset can be assigned to one (or more) locations.
- For example, a person might work out of a single location or multiple locations.
- Each asset has it's own schedule.
- For example, if you have a conference room or a photo studio:
- You can make the asset available only during specific business hours (i.e. 9 am - 5 pm, Monday through Friday; 10 am - 2pm on Saturday, and not available on Sunday).
- Or, you can set the asset to be available 24 hours a day, 7 days a week, so that you never have a resource conflict.
- For a person (i.e. Scott), you can set their schedule, too.
- For example, Scott might only be available for appointments Monday, Wednesday and Friday between the hours of 10 am - 2 pm.
- You could schedule a person 24 hours a day, but they would likely get grumpy.
- For example, if you have a conference room or a photo studio:
On the Asset Listing Screen, you can take the following actions:
- View All Assets.
- By default, when you load this page, all of the assets are listed.
- Create New Asset.
- Click to add a new asset to the system.
- Edit Existing Asset.
- Click to edit / change / modify an existing asset in the system.
- Delete Asset.
- You can remove assets from the system.
- Note: if you delete an asset, they (obviously) cannot be scheduled in the system.
- Note: Once you delete an asset, you cannot un-delete this action. (Sorry.)
Description: Adding a New Asset to the Online Appointment Scheduling System.
Caption: Creating a new asset in the online appointment scheduling system.
View Larger Screenshot -- Click Here >>
To create an asset, you can take the following steps:
- Identifier:
- This is the name of the asset.
- Person: use the person's name (i.e. Scott)
- Object: use the name of the object (i.e. Automatic Tennis Ball Machine #1 or Alien Bee Lighting System #1)
- Location: use the name of the location (i.e. Conference Room #1 or Photo Studio #1 or Tennis Court #1 or Outdoor Pool)
- This is the name of the asset.
- Asset Associations:
- You next can select which resource and service the asset is tied to.
- For the above example (Conference Room #1), the asset can be tied to:
- Developer (resource) for Website in an Afternoon (service)
- SEO Consultant (resource) for Free SEO Review (service)
- An asset can be tied to one or more resources and services.
- For the above example (Conference Room #1), the asset can be tied to:
- You next can select which resource and service the asset is tied to.
- Locations:
- You can also decide which location an asset should be assigned.
- In our conference room example, it's rather difficult to move a conference room from one location to the next.
- However, for a piece of equipment (such as a projector or conference phone line), such an asset might be able to be shared among locations.
The next step is to add attributes, such as a description for the conference room:
Screenshot for adding description to conference room asset:

Caption: Adding description and other information to an asset.
View Larger Screenshot -- Click Here >>
On this screen, you can use the online HTML editor to enter in descriptive information about the conference room. You can upload images, or paste HTML code directly into the system.
If the Asset is a Person (because you created a Resource that was a person, and associated the asset to that resource), the system will also allow you to enter in an email address for the person, too, as you can see in this screenshot for the "Scott" asset.
Description: Asset Description for Scott, SEO Manager:
Caption: Asset Description for a Person Asset, in this case, Scott- SEO Manager.
View Larger Screenshot -- Click Here >>
After you create an asset, associate it with a resource / service and location, the next step is to create a schedule for the asset, so the end user can book an appointment.
Schedules:
Scheduling. The heart of the online appointment scheduling system is scheduling. After you have set locations, services, resources and assets, it's time to let the system know when the assets will be available to the end user, so that they can schedule an appointment.
As a recap of terminology, let's use the photography example for a simple example:
- Jeff (an asset)
- is a Photographer (resource - think of it as a label)
- who provides Photography (service - something people want to schedule)
- at his Office in South Boulder (location)
- at Specific Times (his schedule).
- at Specific Times (his schedule).
- at his Office in South Boulder (location)
- who provides Photography (service - something people want to schedule)
- is a Photographer (resource - think of it as a label)
- In this case, Jeff's schedule is the only limiting factor for the end user who wants to schedule an appointment. If Jeff is available Monday - Friday, 9 am - 2 pm, anyone can schedule Jeff for a photography session (in durations set in the resource view) during this time.
- But let's say that this isn't the only resource constraint. Let's say that in order to book a session with Jeff, a photography studio (another asset) also needs to be available. For this more complicated example, let's say that a client wants to schedule a Bordoir Photography Session (a different service; this one requires an additional resource - a photography studio with professional studio lighting).
- In this more complicated example, the studio also needs to be available (and not have been booked by another photographer).
As a recap of terminology, let's use the photography example for a more complicated example:
- Jeff (an asset)
- is a Photographer (resource - think of it as a label)
- who provides Photography (service - something people want to schedule)
- at his Office in South Boulder (location)
- at Specific Times (his schedule).
- using another limited asset (Photo studio #1)
- as well as an asset (Professional Studio Photography Lights)
- using another limited asset (Photo studio #1)
- at Specific Times (his schedule).
- at his Office in South Boulder (location)
- who provides Photography (service - something people want to schedule)
- is a Photographer (resource - think of it as a label)
- In this more complicated example, the asset (Photo Studio #1) is available to be used by other assets. So if Photo Studio #1 is booked by another end user for use by another photographer on June 5 from 10 am - 12:30 pm, it is taken out of consideration for another end user, even if the photographer Jeff is still available.
- This is know in math circles as a linear programming equation, and is the same basic method that airlines use to schedule resources for airplanes, pilots, flight attendants, flight crew, and flight routes.
- Assets are the only thing that you can schedule in the system.
- You can create schedules for:
- Weekly ongoing schedules:
- For example, Sunday, Monday, Tuesday, Wednesday, Thursday, Friday, Saturday - you can set a schedule from 8:30 am - 5:00 pm.
- A weekly ongoing schedule will repeat.
- Weekly schedules are ideal for a conference room, a massage room, or a person that works regularly scheduled hours every week.
- Monthly schedules:
- For example, you can set someone's schedule for the 1st, 15th and 30th of every month , from 6:00 am - 10:30 pm
- Specific Dates:
- You can set a schedule for specific dates during a month.
- For example, you can set someone's schedule for the 1, 8, 10 and 15 of April from 9:00 am - 2:00 pm
- Blackout Dates:
- You can set blackout dates that prevent an asset from being scheduled during that time.
- Weekly ongoing schedules:
Buy Now! Only $595 Not ready to buy? Have us contact you now >> Or call 303.473.4400 |
Description: Add New Weekly Schedule for An Asset - Online Appointment Scheduling System:
Caption: An admin user in the online, Web-based appointment scheduling system can add in a new weekly schedule to an asset (such as a light set).
View Larger Screenshot -- Click Here >>
On this screen, the admin user is able to enter in a recurring weekly schedule for an asset:
- In this example, the asset is a professional lighting set (Alien Bee Light Set #1).
- For this asset, we want to make sure that it is available most of the time, so the weekly schedule is set for:
- Start Time: 6:00 am
- End Time: 11:15 pm
- Days of Week: Set to Sunday, Monday, Tuesday, Wednesday, Thursday, Friday, Saturday
- Location: The "Customer Paradigm" location is chosen for this recurring weekly schedule.
- If this asset was shared among two or more locations, you would want to set the weekly schedule for each location separately.
Description: To choose a start time, you are able to select using a flyover menu:
Caption: Select Start Time on Weekly Schedule using quick, fast and easy flyover menu.
View Larger Screenshot -- Click Here >>
Description: To select an end time, the system uses a similar flyout menu:
Caption: Select an end time for a weekly schedule, using the flyout menu.
View Larger Screenshot -- Click Here >>
Description: For an Person (Asset), you might set a more restrictive schedule:
Caption: For a person, you can set a weekly recurring schedule from 8:00 am - 5:00 pm (Monday - Friday).
View Larger Screenshot -- Click Here >>
For the employee, Scott, you can quickly and easily set up a recurring weekly schedule:
- This means that Scott will be available to be booked for an appointment any time between 8:00 am and 5:00 pm, Monday - Friday.
- You can define blackout dates on a different screen.
- This recurring schedule keeps repeating... until you remove it from the system.
- If Scott works out of more than one location, you can set a separate weekly recurring schedule for each location.
- For example, if Scott works out of Location #1 on Mondays and Fridays, and Location #2 on Tuesday, Wednesday and Thursday, you would create two different weekly recurring schedules.
Description: How to Restrict Dates on a Schedule for a Person:
Caption: How to set blackout dates for a recurring schedule in the online appointment scheduling system.
View Larger Screenshot -- Click Here >>
To set blackout dates (restrict someone's schedule) during specific days, you simply select a start date and and end date, and choose the location.
For example, if Scott will be out of town at a meeting for three days next week, you can make sure that an end user isn't able to book him for an appointment during this time.
Description: View Existing Blackout Date Restrictions for the Online Appointment Scheduling System (Admin View):

Caption: if you wish to delete date restrictions, you can view existing date restrictions and remove them easily from the system.
View Larger Screenshot -- Click Here >>
- In order to remove a date restriction, click on the "Delete" box at the bottom of each existing date restriction / blackout.
- If you would like to add a new date restriction, use the Start Date and End Date box on the right.
Description: Conference Room Asset - Setting Up A Weekly Recurring Schedule:
Caption: Setting a Weekly Recurring Schedule for a Fixed Asset Like a Conference Room.
View Larger Screenshot -- Click Here >>
For a fixed asset like a conference room, you might want to set a schedule such as:
- Start Time: 8:00 am
- End Time: 10:00 pm
- Days of Week: Monday, Tuesday, Wednesday, Thursday, Friday
- Location: Customer Paradigm (it's often difficult to move a conference room from one location to the other).
Buy Now! Only $595 Not ready to buy? Have us contact you now >> Or call 303.473.4400 |
Description: Set a Monthly Schedule or Specific Days Through the Online Appointment Scheduling System
Caption: Set A Monthly Schedule or Specific Dates for an Asset, such as a person, conference room or an object.
View Larger Screenshot -- Click Here >>
A weekly recurring schedule works very well for some people. It works extremely well for a fixed asset like a conference room. You can set date restrictions to block people from scheduling an appointment during specific days.
However, if you'd like to set a recurring monthly schedule based on specific days of the month, you can do this via this page:
- Start Time: Select a start time
- End Time: Select an end time
- Days of Month: Click on the specific days of the month you wish to schedule. In this case, we've selected the 11, 19 and 24th of the month.
- Months: Choose the months using the checkbox.
- Location: Select the location.
This type of a schedule is ideal if you have someone who wants to work specific days each month (i.e. someone who always wants to work the 1st, 10th and 15th of each month, regardless of the day of the week).
How to Set Specific Days for Appointment Scheduling:
For people who need very specific dates (where recurring weekly or monthly schedules will not work), you can also set a schedule based on a single day or several days.
Here's how to set specific dates for an asset in the system to make them available for appointment bookings:
- Start Time: Select a start time
- End Time: Select an end time
- Days of Month: Click on the specific days of the month you wish to schedule
- For example, you could select 11, 19 and 24th of the month.
- Or, you could choose a single date (i.e. the 15th)
- Month: Choose the month you wish to schedule using the checkbox. (i.e. April)
- Location: Select the location.
- Update: Select Update to save the schedule.
Remember: Each asset in the system (a person, object or location) needs to have a schedule created for the asset. Otherwise, end users will not be able to schedule a service that requires those assets.
Description: Admin View of Today's Booked Appointments:
Caption: When you login to the admin area of the system, the system will display a list of today's booked appointments for the admin user to review.
View Larger Screenshot -- Click Here >>
Description: Admin View - View Appointment Bookings Interface:
Caption: Admin View that allows you to select individual schedules of assets to view, including date range and other selection criteria.
View Larger Screenshot -- Click Here >>
On this page, the admin user is are able to granularly select which appointment schedules to view.
Options include:
- All Assets or Selected Assets
- From and To Date Range
- Selected Days of the Week
- Locations
With this interface, the admin user is able to create drill-down reports for schedules quickly, easily and in real-time.
Description: Reporting System for Online Scheduling Application
Caption: To view reports in the online Web-based appointment scheduling software system (open-source), select a start and end date, service or asset to create a report.
View Larger Screenshot -- Click Here >>
On this screen, you are able to create customized reports, based on a variety of criteria:
- Start Date: choose a date to start the report.
- End Date: choose a date for the end of the report.
- Services: By default, you can choose all services, or only a specific service.
- Asset: By default, you can choose all assets, or only view specific assets.
- View Report: Click to have the online appointment scheduling system generate your report.
Description: Sales Report by Day and Service for Online Appointment Scheduling System:
Caption: Sales Report from the Online Appointment Scheduling Software System, listing each day's sales and appointments.
View Larger Screenshot -- Click Here >>
This view gives the admin user the ability to see which services have been booked by day, and gives sales reporting and the customer's name for each appointment.
Description: Sales Reporting for Specific Service (Admin View in Online Appointment Scheduling Software)

Caption: Sales reporting screen that displays all sales for a specific service between a selected date range.
View Larger Screenshot -- Click Here >>
Description: Reporting - Selecting by Service Type
Caption: To view sales and appointment booking details for all services, select this option from the drop-down menu.
View Larger Screenshot -- Click Here >>
Description: View All Services & Appointment Bookings (Admin Area of Online Appointment Scheduling System):
Caption: Sales Report showing all services and appointments booked during selected date range, in the admin view of the online appointment scheduling system.
View Larger Screenshot -- Click Here >>
Description: An admin user can easily schedule an appointment for an end user, through the admin interface
Caption: Through the admin view of the online appointment scheduling system, you can book an appointment for an existing customer (or create a new customer, too).
View Larger Screenshot -- Click Here >>
For an existing customer, you can select their email address from the drop-down menu.
To use a filter (i.e. alan), type in "alan" into the filter, and the drop down menu will filter the results based on the keyword in the search box.
Description: Using Filters to Quickly Find Previous Customers in Online Appointment Scheduling Software System
Caption: To quickly find an existing customer in the online appointment scheduling system, simply type in their name into the filter box, and the drop down menu will only show users with that name.
View Larger Screenshot -- Click Here >>
We've designed the admin area to be quick, fast and easy to use.
To quickly search for an existing customer in the online appointment scheduling system, type in their name into the filter box.
The drop down menu will only show users with that name.
Description: Showing a close up of the filtering system:
Caption: Close up of the drop-down menu from the filtering system, to quickly find a past customer in the online appointment scheduling system.
View Larger Screenshot -- Click Here >>
Description: Booking a New Appointment as an Admin User for an Existing Customer.
Caption: If you want to book a new appointment for an existing customer, you can do so in the admin area quickly and easily.
View Larger Screenshot -- Click Here >>
The system will mirror the end user's experience... but in this case, the system already knows the end user's name, email address and phone number, so you don't need a password to re-book them.
This is helpful if an end user wants to re-book an appointment with you, and you can quickly do this for them while they wait.
Description: Confirming an Appointment - Booked by Admin User for an Existing Customer
Caption: An Admin User, Confirming an Appointment that they are booking for an existing customer.
View Larger Screenshot -- Click Here >>
Buy Now! Only $595 Not ready to buy? Have us contact you now >> Or call 303.473.4400 |
Description: Admin Creating New Customer or Employee Account:
Caption: Screen where an admin user is able to create a new customer, admin or employee account in the online appointment scheduling system.
View Larger Screenshot -- Click Here >>
On this screen, the admin user can create a new user account:
- User Information:
- First Name
- Last Name
- Home Phone
- Cell Phone
- Password
- User Type:
- Customer (able to book appointments, can log in to see list of appointments)
- Employee (able to be booked for appointments, can log in to see list of appointments)
- Admin (able to change / edit everything, including Locations, Resources, Services, Assets, Schedules, and more)
Description: Employee View of Online Appointment Scheduling System:
Caption: An employee can log into the system to view their appointments via the Web.
View Larger Screenshot -- Click Here >>
You can grant access to employees (assets), so that they can log into the system to view their appointments.
This is important for several reasons:
- It's a single place where an employee can check all of their pending appointments, in one easy, Web-based area.
- Also, an employee may not check email frequently. Or, they might not have whitelisted or added into their contacts the email address for the appointment scheduling system in their email program, so some appointment notifications may potentially be blocked.
The employee user is not able to set their schedule, add blackout dates, access sales reports, create or modify locations, services, resources or assets. They can only view their own appointments.
- This could be modified (at an additional cost), or be done by a qualified php programmer in the open source software.
Description: Employee Who Needs to Cancel an Appointment Via Employee View:
Caption: Lightbox if an employee wishes to cancel an appointment through the system.
View Larger Screenshot -- Click Here >>
If an employee needs to cancel an appointment, the employee can log in with their email address and password, and click to edit the appointment, and then select the "Cancel Appointment" option.
Buy Now!
Only $595, includes Free Installation + 1 hour of training and support; Free Updates for 3 months and Free Security Upgrades for 1 Year.
Buy Now! Only $595
|

More On Internet Marketing with Customer ParadigmWhat are some of the things we do to help you get better rankings, more traffic, and more sales?
We would love to talk to you about your online marketing goals. Please give us a call at 303-473-4400 or contact us to speak with a real person now. About Customer Paradigm
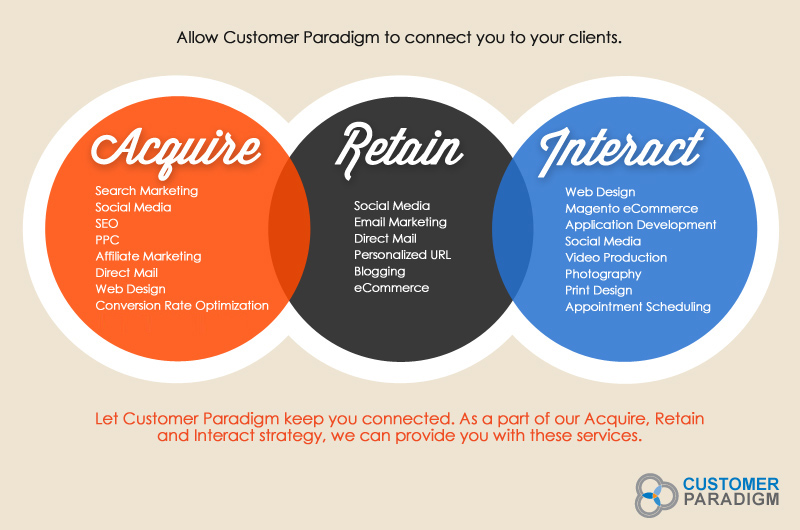
Our internet marketing team has a proven record of achieving top results for our Magento ecommerce clients by attracting qualified visitors to improve bottom line performance and business growth. Customer Paradigm has been helping clients to reach their online marketing goals in Magento since it’s creation as an ecommerce platform. With hundreds of successfully completed Magento projects, we have extensive experience in marketing, developing, and designing custom Magento ecommerce websites. We know how to take advantage of all of the tools that Magento offers, and can help your Magento ecommerce store reach its full marketing potential.
Or Call:
|